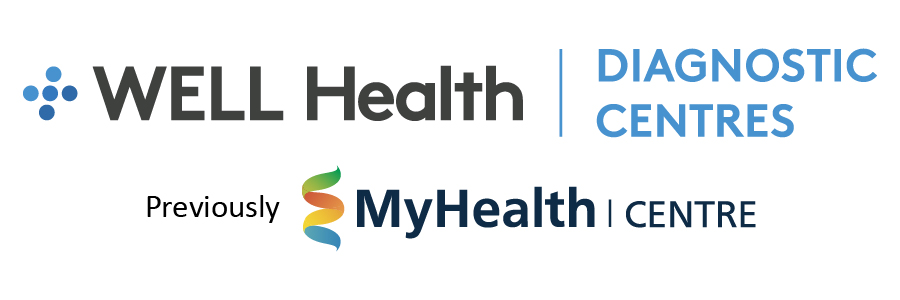RESOURCES
How to Refer Your Patients
Welcome to our Patient Referral Portal
Welcome to our Patient Referral Portal! We look forward to working with you to provide shorter wait times, faster report turn-around, and the highest standard of patient care.
You can refer your patients to our clinics in the following three ways:
1. Fax or E-mail Requisition
Click on your region below to download a PDF requisition, then CLICK HERE to find your nearest WELL Health Diagnostic Centre with contact information.
General Requisitions:
- Greater Toronto Area – Cardiology and Radiology
- Huntsville – Ultrasound
- Lindsay – Cardiology and Radiology
- Sault Ste. Marie – Cardiology and Radiology
- Southwestern Ontario (Brantford, London, Sarnia & Simcoe) – Cardiology and Radiology
- Sudbury – Cardiology
- Sudbury – Radiology
Specialty Requisitions:
- Brampton – Sleep Disorders
- Greater Toronto Area – Cardiology, Respirology, PFT & Sleep Disorders
- London – Pain Injections
- Mississauga – PET/CT
- Ontario – Expedited Cardiology Consultations at Cardiology Now
- Ontario – X-ray Services for Chiropractors
2. EMR Requisition
Click on your EMR below to download an E-form requisition.
ACCUROView Steps
Follow these E-Form Installation Instructions:
- Open Accuro and select the Accuro “Bullseye” (red icon at bottom-left of the screen).
- Click “Tools” then “Form Editor”. A new box will pop-up.
- Click “Tools” on the top left corner of the form editor window and then “Publish/Download”.
- Go to the “Download Form” section
- Ensure category is in “Standard Forms”.
- Search for your applicable requisition form (E.g. WELL Health Diagnostic Centres).
- Click “Preview” as needed. Click “Download” to complete, and then click “OK”.
OSCARView Steps
Step 1: Download the E-Form zip files below. (Save to your desktop)
Step 2: Follow these E-Form installation instructions:
- Open Oscar and click the “Administration” tab (user login must have administrative access).
- From the side menu, click the “Forms/eForms” tab then “Upload an Image” from the sub-tab.
- Click “Choose File” and locate both PNG and the eform.properties.js files saved on the desktop from the previous step.
- Upload all 3 files one by one selecting the file then clicking the green “Upload” button to complete.
- Next click on “Manage eForms” then “Upload” located beneath the “eForms Library” title.
- Before choosing the file to upload, title the form, “WELL Health Diagnostic Centre”.
- Click the “Choose File” locate the HTML file from the desktop and click “Upload” to complete.
- To enable the faxing function, go back to the Oscar Home Page and click the “Consultations” tab.
- Select “Edit Specialists listing”.
- Depending on your Oscar version click on “Add Specialist” or “Add Provider”.
- Enter “Centre” as the last name and “WELL Health Diagnostic (Location)” as the first name. To save a new entry you must also include the address, phone and fax number and you must select the appropriate eform that was just uploaded.
- Go back to the Oscar Home Page and click “Search“. Search for a “test” patient to ensure the form and fax function have been uploaded/entered correctly.
- To fax the requisition, use the drop down menu to select the “WELL Health Diagnostic Centre (Location)” that was just added as a “specialist” or “provider”.
- Once applicable provider is selected click “Add provider“. This will then populate the fax button to send.
If you have a faxing function set-up, there is a second step to add WELL Health Diagnostic Centre as a provider. This will allow you to select WELL Health Diagnostic Centre from the drop-down menu at the bottom of the e-form and fax the form directly:
- Click on “Consultation” at the top of the Oscar homepage.
- Depending on your version of Oscar, either “Add Provider” or “Add Specialists” should appear. Here you can add WELL Health Diagnostic Centre contact information (address, phone number, fax number).
- Enter “Diagnostic Centre” as the last name and “WELL Health” as the first name and click “Save”.
- Click “Edit Specialists Listing” and then click “Cardiology”. In the list of specialists, select the check-box for “WELL Health” and then click “Save or Update these Services Specialists”.
- WELL Health Diagnostic Centre is now appropriately associated under cardiology in your system.
PS SUITE (TELUS PRACTICE SOLUTION)View Steps
Step 1: Click here to access custom forms then select Ontario forms and scroll down the list to find and download your regional WELL Health Diagnostic Centre requisition to your desktop.
Step 2: In PS Suite EMR, from the Records window, choose Settings > Edit Custom Forms.
Follow these steps to import the requisition into PS Suite:
- In the Forms window, from the File menu, choose Import Form(s).
- Navigate to your computer’s desktop and double-click the folder that contains the custom form files.
- Click the custom form from the list you want to import.
- Click the Choose button. If you are importing multiple forms at once, and depending on the speed of your computer, the import may take 30 seconds or more.
To import files by dragging and dropping, follow these steps:
- Navigate to the desktop and double-click the folder that contains the custom form files to import.
- Position both the folder window with your custom form files and the PS Suite Forms window that lists all of your existing custom forms side by side so that you can see both windows.
- Drag the highlighted custom forms files from that folder on the desktop and drop the files in the custom forms window.
A message will inform you whether the import was successful.
3. Traditional Requisition Pads
CLICK HERE to request printed copies of our requisition pads.